Where to Find Firestick Developer Options
Fire stick, an Amazon streaming media player, has become a popular choice for users seeking a seamless entertainment experience. With Firestick, you can enjoy a diverse range of content, including movies, TV shows, games, and more. To further enhance your streaming experience, the Developer Options feature comes into play. This setting allows you to install third-party applications from unknown sources, expanding your access to various apps beyond the official Amazon store.
However, finding the Developer Options on your Firestick may seem like a daunting task for some users. Fear not! This comprehensive guide will walk you through the step-by-step process of locating the Developer Options on your Firestick. Unlock a world of limitless entertainment possibilities by enabling this essential feature. Let's delve into the details and discover how to make the most of your Firestick experience!
How to find developer options on Firestick
-
1.Go to FireStick Settings.On your FireStick home screen, use your remote to navigate to the Settings option on the top menu bar
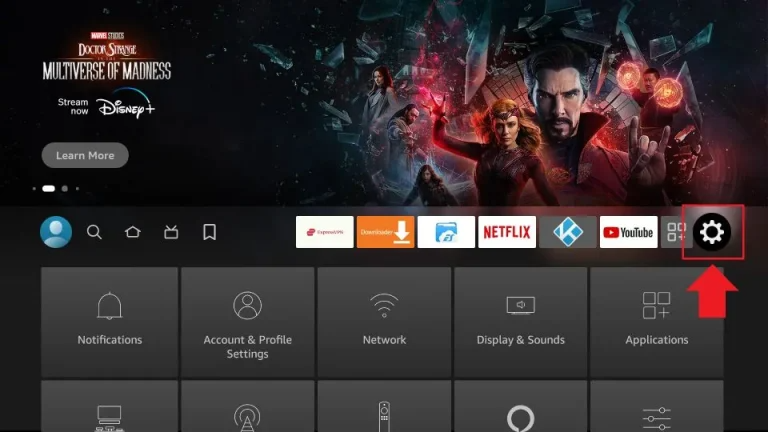
-
2.Click My Fire TV.After opening the Settings option, you will see several options on the list. Please scroll down and select My Fire TV.
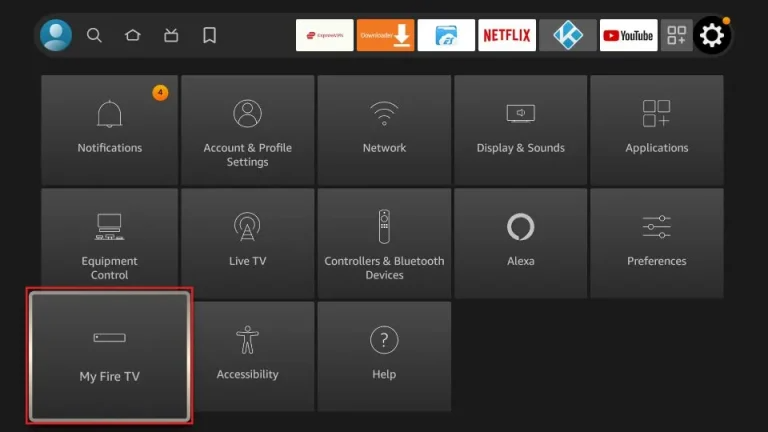
-
3.Click About.If you already see Developer Options on the list, click on it and skip to step 7. If you do not see Developer Options, click on About to continue.
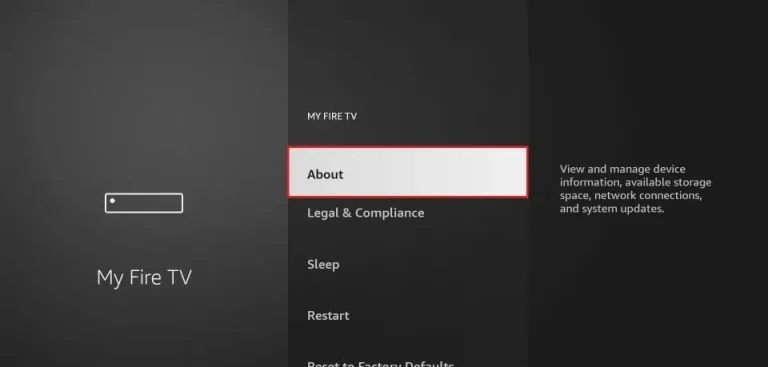
-
4.Click on your Fire TV Stick quickly 7 times.Once on the About screen, click on your Fire TV Stick quickly 7 times. You will see a message at the bottom of the screen that says “You are now a developer!”
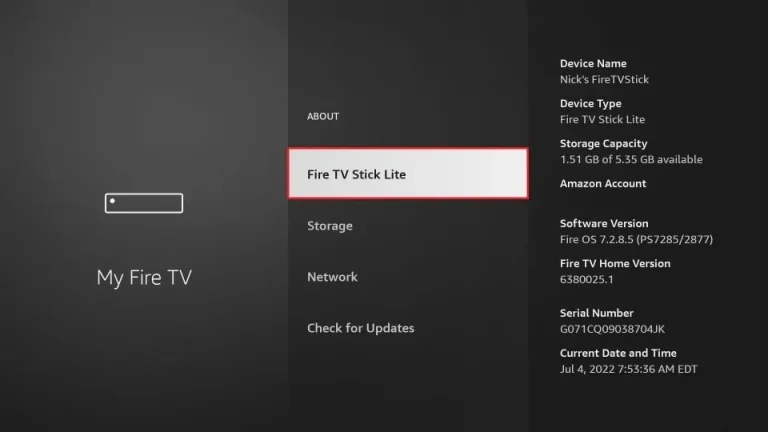
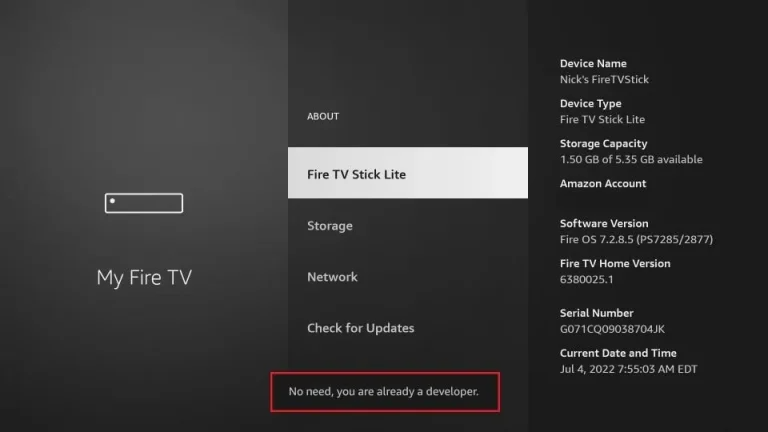
- 5.Go back to the previous screen. Press the back button once to go back to the previous screen.
-
6.Click Developer Options.On the My Fire TV screen, scroll down and select Developer Options.
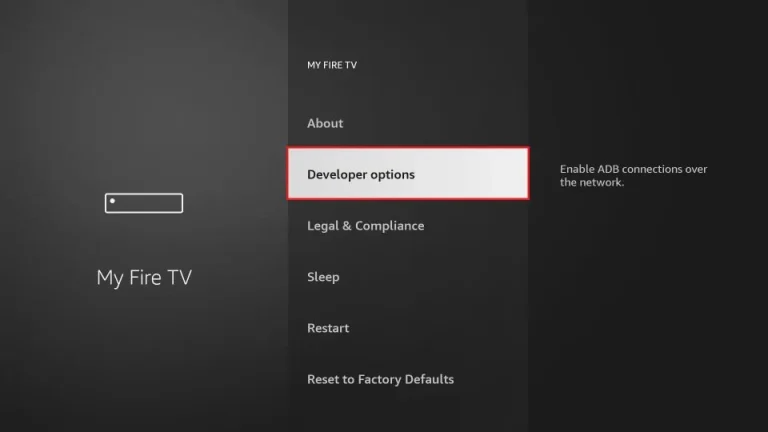
-
7.Enable Apps from Unknown Sources.Once you are on the Developer Options screen, you can enable Apps from Unknown Sources. This will allow you to install third-party apps on your FireStick device.
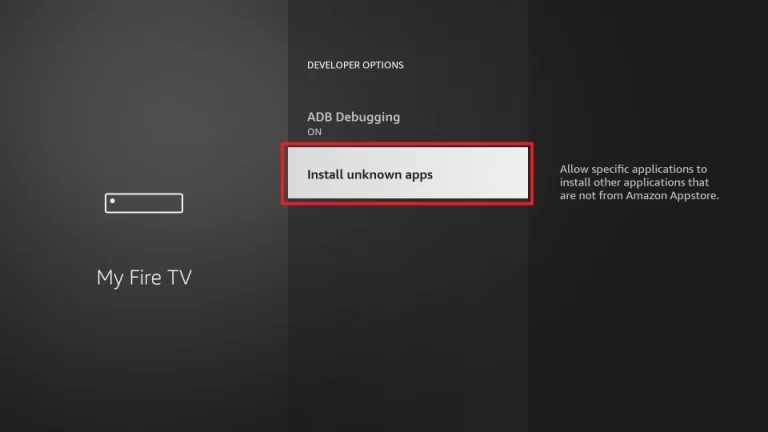
Congratulations! You have successfully found and enabled Developer Options on your FireStick device. Now you can sideload APK files and enjoy your favorite third-party streaming apps.
related:How to Installing Unknown Source Apps on Android
Video Tutorial: How to get Developer Options on Firestick
Iview tips:Combining IPTV subscription with FireStick offers a great entertainment experience. If you're looking for a high-quality IPTV service, BestIviewHD IPTV might be a good choice. It provides over 1000 live and popular European channels, as well as 3000+ latest movies. Additionally, it offers pay-per-view content for free. The best part is, you can try it out with a free 3-day trial to experience unlimited entertainment firsthand.
FAQ
How do I allow developer apps on FireStick 4K Max?
- 1.Select FireStick Settings.
- 2.Click My Fire TV.
- 3.Click About (only if you DO NOT see Developer Options on this screen).
- 4.Click on your Fire TV Stick quickly 7 times.
- 5.You will see a notification at the bottom saying No need, you are already a developer.
Why does my FireStick not have developer options?
Before June 2022, Amazon had the Developer Options menu visible by default. However, starting from June 2022, the Developer Menu is now hidden by default. But you can still activate the menu with a few remote control button presses.
How do I get unknown Apps on FireStick?
To get unknown apps on FireStick, you need to enable the “Apps from Unknown Sources” option in the Developer Options menu. Here are the steps to do it:
1. Go to “Settings” from the home screen of your FireStick.
2. Scroll to the right and select “My Fire TV” (or “Device” if you’re using an older version).
3. Select “Developer Options.”
4. Turn on the “Apps from Unknown Sources” option.
5. A warning message will appear, click on “Turn On.”
6. Go back to the home screen, search for the “Downloader” app, and install it.
7. Open the “Downloader” app, enter the URL of the APK file you want to install, and click “Download.”
8. Once the APK file is downloaded, click “Install” to install the app.
That’s it! You can now install any third-party app on your FireStick using this method.
conclusion
It is essential to be aware of the risks involved in installing applications from unknown sources, as they may contain malware or viruses. To ensure safety, users should only install third-party applications from reliable and trusted sources and be cautious about potential security issues before installation.
Q: Paid, Where to find subscription code?
A:Login, MY ACCOUNT-My Orders-View Order-SKU/IPTV CODE Or Check mail/spam box, code is also sent automatically. Or contact us by email.
Q:Why the code wrong not work?
A: Pls fill in the correct code. Or check whether install correct apk, there are two version: Normal (Blue)&Plus (Red).
Leave a Message


